Host Your Own Local LLM / RAG Behind a Private VPN, Access It From Anywhere
Part One
Building Our LLM: Making It Accessible To Us Alone—Anywhere
The other day, I was reading this article by Tim Hopper about how to host your Synology and Synology services on their own (sub)domains all while hiding each service behind a personal VPN. As I was following along the article, implementing this solution on my own Synology, I realized—wait, why couldn't I use my Synology to serve my own LLM service through a custom domain too? For that matter, if I built a RAG around my Obsidian notes (also stored and served on my Synology), I could theoretically have my own note-based RAG accessible anywhere in the world, without taking up precious compute on my local computer to serve it.
What followed was a few hours of tinkering and learning. After troubleshooting a few mistakes made along the way, I had it: my own local model and RAG system hidden behind a lightweight VPN (Tailscale), accessible only by me anywhere in the world (with an internet connection).
In this first article, I will walk you through how I built this system up until you are able to access your own, personal LLM located safely behind a Tailscale VPN. In a follow-up article, I will describe how I built a RAG system for my notes that I can query.
Services Used In This Article
| Service | Description | Cost(s) |
|---|---|---|
| Cloudflare | For hosting a domain. | Domain reservation, potential transfer costs from a different host |
| Caddy | For creating a reverse-proxy service for my sub-domains. | Free |
| Tailscale | A lightweight VPN to hide my services behind. | Free for personal use |
| Ollama | For building and serving my LLM. | Free |
| Synology NAS | A personal home cloud solution for hosting files, services, and much more. | Pricey. Check out NewEgg or B&H, they periodically have sales. |
| (Optional) Raspberry Pi | For hosting my reverse proxy service (you can just use Synology if you'd like). | You can get a Raspberry Pi for "cheap" these days on Amazon or wherever you buy your tech. If you want to be really rebellious, you could even try using an old fold |
Where To Proxy?
A brief note about where to place your reverse proxy. Your Synology NAS (or whatever cloud solution you use) is very likely capable of hosting the reverse proxy. Most of the instructions below will apply the same way. The reason I host my reverse proxy on a separate machine than my NAS is:
- Separation of concerns: My Synology already does a lot and if I can offload something lightweight to my Pi, I will.
- Paranoia: With my reverse proxy on the Pi, that's one step away from the Synology and makes it somewhat more secure.
- Troubleshooting: If I want to adjust the proxy in someway, I just need to mess with the Pi and not the Synology as well.
Setting Up Our Reverse Proxy
Access Your Reverse Proxy Machine
To get started, let's begin by creating our reverse proxy server. For the uninitiated, a reverse proxy server is basically just system that sits between a client device—which hopes to access certain backend services—and the services themselves. Reverse proxies are appealing for many reasons. For our purposes they're convenient because they:
- Centralize access to our services through a single, secure point of entry.
- Act as a central pipeline to reroute client device requests (i.e. CLI or GUI API calls) to their appropriate backend services.
I'm going to be setting up my reverse proxy on my Raspberry Pi. Should you want to set up a different way, there are plenty of articles like this one.
The first thing you'll want to do is find your Raspberry Pi IP address (or whatever machine you plan to host your reverse proxy on). Note, the machine you host on should be an always-on server. So a personal laptop probably won't do. If you don't know what network your Pi / machine is on, you can try the following lines of code try the arp-scan package to scan your local network for a Raspberry Pi.
sudo arp-scan --interface=eth0 --localnet # alternatively try wlan0Once you see your pi, you'll want to ssh into the network. You'll need the hostname of the service. Usually the hostname is raspberrypi. Altogether you'll type:
ssh raspberrypi@<LOCAL IP>Here's an example of what that will look like.
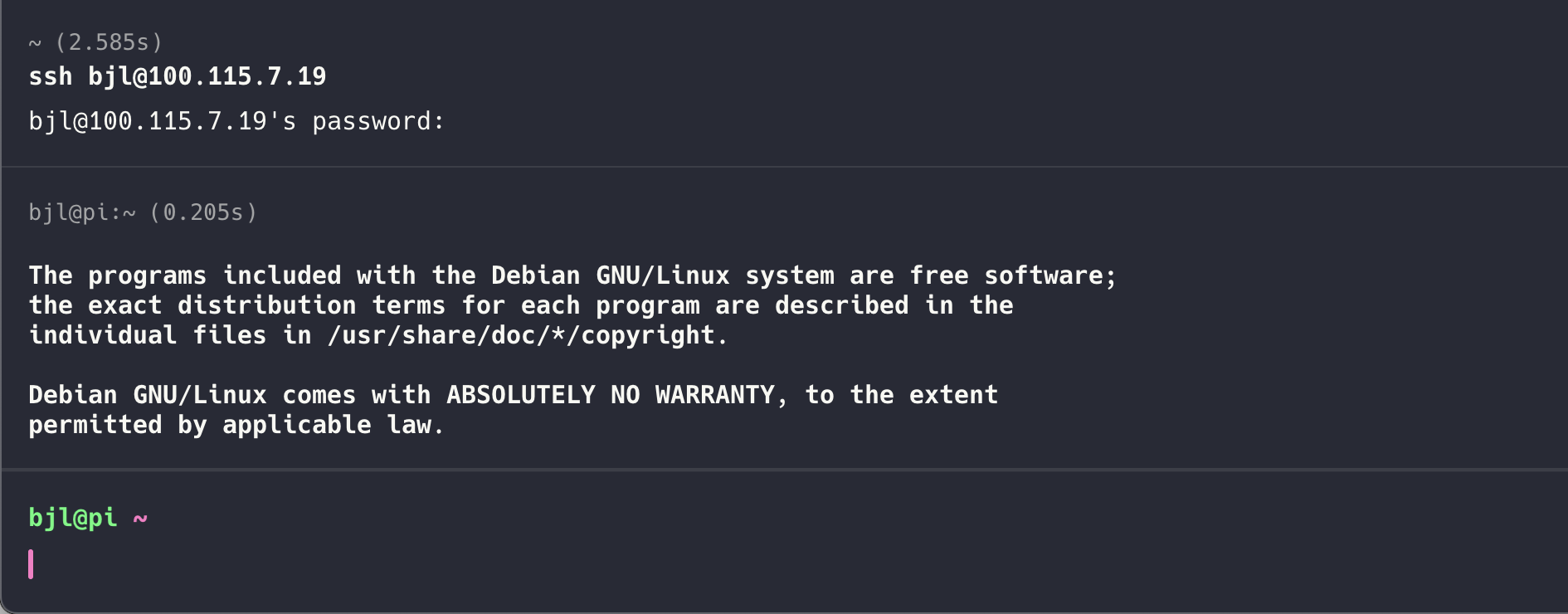
Install and Setup Tailscale on Your Raspberry Pi
Once you’re connected to your “always-on” reverse proxy machine (in my case, a Raspberry Pi), we'll want to install Tailscale to keep everything private. Tailscale creates a lightweight VPN, meaning only devices you’ve authenticated can access your reverse proxy—or any other service behind it.
-
Install Tailscale
If you’re on a Raspberry Pi, you can follow Tailscale’s official docs or run:curl -fsSL https://tailscale.com/install.sh | shThat script detects your Pi’s OS and installs Tailscale for you.
-
Authenticate Your Pi
sudo tailscale upThis will give you a link to tailscale.com where you log in with your own account, or SSO using a Google/GitHub/Microsoft account. Once authorized, your Pi will show up in your Tailscale admin panel.
-
Verify Connectivity
On another device already running Tailscale (like your laptop), run:ping <tailscale-ip-of-your-pi>
If you see responses, you’re good to go. No one else on the internet can see that IP—only your Tailscale-connected devices.
Install Tailscale n Your Synology
Next, let’s do the same on your Synology, so it can join the Tailscale network and expose services via its Tailscale IP.
- Open Synology Package Center and search for Tailscale (or manually install Tailscale following official instructions).
- Log into Tailscal* directly from the Synology Tailscale client. The NAS should now appear in your Tailscale admin panel.
- Grab the Synology Tailscale IP by checking the Tailscale client UI or your admin panel. It typically looks like
100.x.x.x.
Keep that IP handy—we’ll need it next when we configure Caddy to reverse-proxy Synology services.
Obtain a Domain Name
If you want to access your home services at a nice custom URL (like home.mydomain.com), you’ll need a domain. You can purchase (or transfer) a domain in a few ways:
- Through Cloudflare directly, if you want to manage everything in one place.
- Via a separate registrar like Namecheap or GoDaddy. If you do this, just update your domain’s nameservers to point to Cloudflare so Cloudflare can manage the DNS records.
Personally, every domain I have, I have now transferred to Cloudflare. I like what they're doing as a company, and appreciate all the options and quality of life use-cases afforded to me with a Cloudflare account. Whichever route you choose, once you have the domain set up in your dashboard, you’ll be ready to add DNS records for your Tailscale IP and configure Caddy.
Add a Cloudflare DNS Record for Your Tailscale IP
Before we move on to obtaining a Cloudflare API token, let’s create (or update) the DNS record for the domain/subdomain that will point to your Pi.
- Log In to your Cloudflare dashboard.
- Select Your Domain from the list.
- Go to DNS → Records → Click Add record.
- Record Type: Choose A.
- Name: Enter the subdomain you’ll be using (e.g.
homeforhome.mydomain.com). - IPv4 address: Paste the Tailscale IP of your Pi (e.g.
100.x.x.x). - Proxy status: Typically set to “DNS only” so traffic goes directly to your Pi over Tailscale. (Some folks prefer turning off Cloudflare’s orange-cloud proxying here, since Tailscale is handling security.)
Save the record. Even though this Tailscale IP isn’t publicly routable, Cloudflare will still let you create an A record for it—this is key to how Caddy does its DNS challenge. If you are not using Cloudflare, the API token logic should similarly apply to through your domain provider.
Add a Wildcard DNS Record for Your Tailscale IP (Optional)
If you’d like to use multiple subdomains (e.g., home.mydomain.com, llm.mydomain.com, photos.mydomain.com, etc.) without adding separate A records each time, you can create a wildcard A record. This instructs Cloudflare that any subdomain of mydomain.com should resolve to the same IP—in our case, your Pi’s Tailscale IP.
- Log In to your Cloudflare dashboard.
- Select Your Domain from the list.
- Go to DNS → Records → Click Add Record.
- Record Type: Choose A.
- Name: Enter
*(this is your wildcard subdomain). - IPv4 address: Paste the Tailscale IP of your Pi (e.g.,
100.x.x.x). - Proxy status: Typically set to “DNS only” so traffic goes directly to your Pi over Tailscale.
Click Save. Even though 100.x.x.x isn’t publicly routable, Cloudflare will still let you create an A record for it—this is key to how Caddy does its DNS challenge. Now, any subdomain like home.mydomain.com or llm.mydomain.com will resolve to your Pi’s Tailscale IP.
Install and Setup Caddy
Next, we install Caddy on the Pi to handle the actual reverse proxying.
-
Install Caddy
First, update your package list and install necessary tools for secure package management.
sudo apt-get update sudo apt-get install -y debian-keyring debian-archive-keyring apt-transport-httpsThis downloads and installs Caddy's GPG security from Cloudsmith (a package distribution platform).
curl -1sLf https://dl.cloudsmith.io/public/caddy/stable/gpg.key | sudo gpg --dearmor -o /usr/share/keyrings/caddy-stable-archive-keyring.gpgAdd Caddy's official repository to APT package sources.
curl -1sLf "https://dl.cloudsmith.io/public/caddy/stable/deb/debian.repo" | sudo tee /etc/apt/sources.list.d/caddy-stable-debian.repoInstall Caddy fully into your system
sudo apt-get update sudo apt-get install caddy -
Setup your Caddy folder and permissions. Caddy will need access to
/etc/caddy.# Create the Caddy folder in /etc/ sudo mkdir /etc/caddy/Give write permissions to the folder
sudo chmod 755 /etc/caddy/
Get Your Cloudflare API Token
Here we'll create an API token that has permission to edit / access your DNS records for your personal domain certificate.
- Log into Cloudflare and navigate to the user icon at the top right of your homepage. Select My Profile → API Tokens.
- Select Create Tokens → Edit Zone DNS: Use Template
- Next you'll want to go to Zone Resources. For the middle drop-down, as opposed to "all zones" you'll want to select "Specific zone" and then in the next dropdown select the specific domain you'd like to dedicate to your Reverse Proxy private domain server. For more, see the image below.
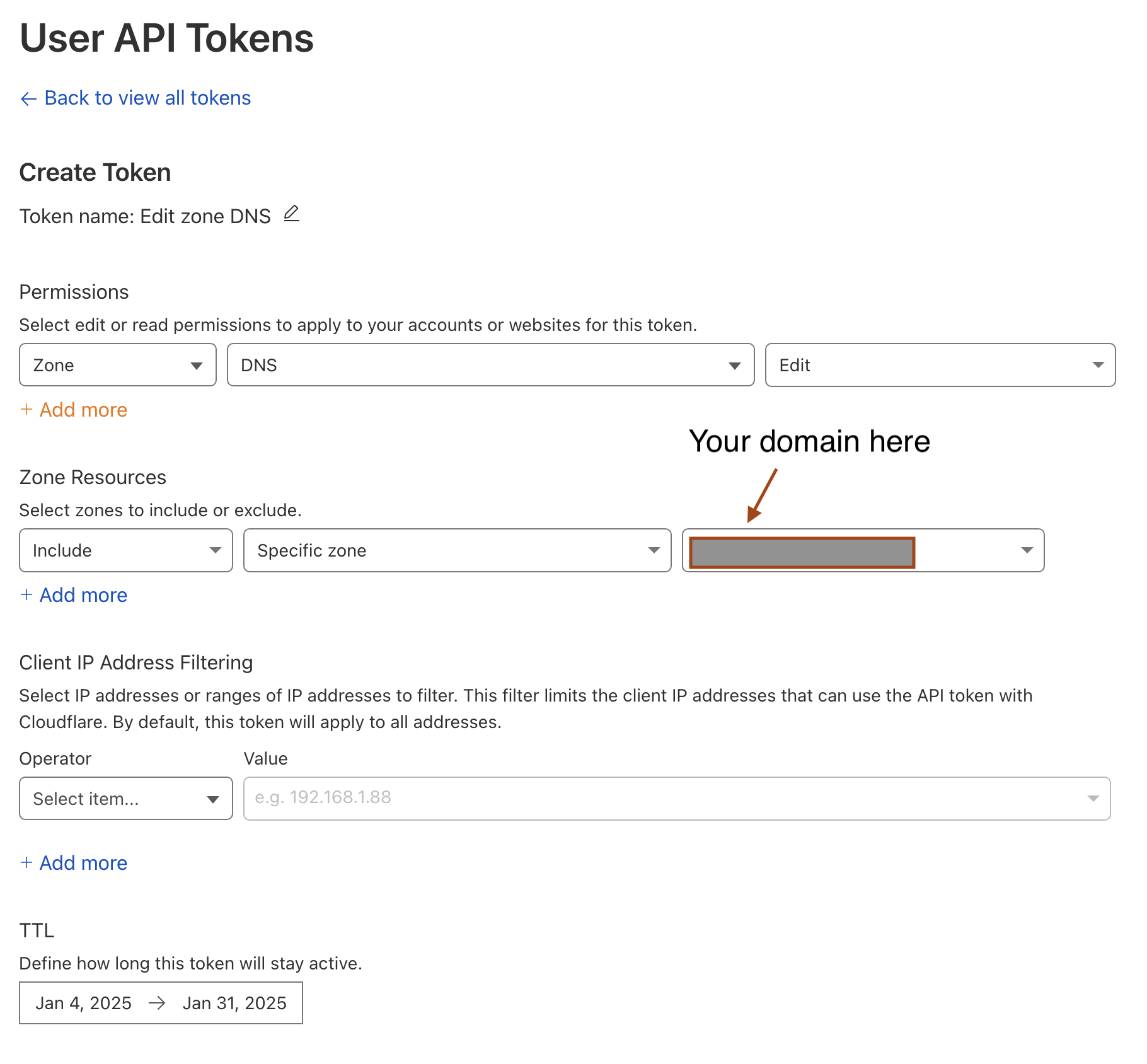
Create a Caddy Environment File
-
Create a file called
caddy.env(orcloudflare.env, etc.) where Caddy can read environment variables (you can keep it in/etc/caddy, for instance).touch /etc/caddy/caddy.env && nano /etc/caddy/caddy.envshould do fine. -
Paste your token from the previous step inside the file, like so:
CLOUDFLARE_API_TOKEN=your_cloudflare_api_token_goes_here -
Load this environment file when starting Caddy, or source it into your shell. The approach I took is to reload Caddy after exiting the file via
systemctl, i.e.sudo systemctl reload caddy
Configure DNS Challenge in Caddyfile
At /etc/caddy/Caddyfile, set up your domain(s). Let’s assume you want to expose access to your Synology home screen service at home.mydomain.com, forwarded to Synology’s Tailscale IP on port 5001 (or whichever service port you like).
{
email [email protected]
debug
}
(common) {
header {
# Enable HSTS
Strict-Transport-Security "max-age=31536000; includeSubDomains"
# Prevent clickjacking
X-Frame-Options "DENY"
# Help prevent XSS attacks
X-Content-Type-Options "nosniff"
}
}
# Handle domain access
home.mydomain.com {
tls {
dns cloudflare {env.CLOUDFLARE_API_TOKEN}
}
import common
reverse_proxy 100.xx.xx.xx:5001 {
transport http {
tls_insecure_skip_verify
}
}
}Where:
home.mydomain.comis the subdomain you created in Cloudflare.100.xx.xx.xxis the Synology’s Tailscale IP you grabbed after installing Tailscale on the NAS.:5001is an example port—adjust to match the Synology service you want to proxy.
Caddy will automatically create and renew a publicly trusted certificate for home.mydomain.com using Cloudflare. The key advantage of the DNS challenge is that Caddy doesn’t need to listen on public ports 80 or 443—perfect if you’re behind Tailscale or otherwise hiding your server.
Finally let's reload Caddy with our new settings.
sudo systemctl reload caddyor (if you prefer an alias in your ~/.bash_aliases):
alias caddyreload='sudo systemctl reload caddy' # Then just do: caddyreloadThat’s it for the reverse proxy. You now have a Pi that’s behind Tailscale and is also running Caddy to proxy any domain or subdomain you like to your home services—assuming your DNS points to your Pi’s Tailscale IP. The best part is, you can repeat this for as many subdomains as you like—maybe photos.mydomain.com, media.mydomain.com, etc.—all of them hidden behind Tailscale and fronted by a Pi running Caddy.
Configure Caddy for Each Subdomain
If you used a wildcard record, you can define specific sites (subdomains) within Caddy:
{
email [email protected]
debug
}
(common) {
header {
Strict-Transport-Security "max-age=31536000; includeSubDomains"
X-Frame-Options "DENY"
X-Content-Type-Options "nosniff"
}
}
# Example #1: home.mydomain.com -> Synology Tailscale IP:5001
home.mydomain.com {
tls {
dns cloudflare {env.CLOUDFLARE_API_TOKEN}
}
import common
reverse_proxy 100.x.x.x:5001 {
transport http {
tls_insecure_skip_verify
}
}
}
# Example #2: files.mydomain.com -> Some other service on port 8000
files.mydomain.com {
tls {
dns cloudflare {env.CLOUDFLARE_API_TOKEN}
}
import common
reverse_proxy 100.x.x.x:8000 {
transport http {
tls_insecure_skip_verify
}
}
}
# (Add more subdomains as needed)Finally, reload Caddy:
sudo systemctl reload caddyAnd that’s it! Now you have a wildcard DNS setup plus a fine-grained Caddy config for each subdomain. This allows you to add or remove subdomains in Caddy at will, without needing to touch Cloudflare DNS again.
One note however: you'll want to notice that with each new subdomain youn specify, you'll want to allocate a specific port for that service. That way, despite using the same underlying Synology IP, you'll be able to route to its different services.
Building and Serving Our LLM
Now for the fun part: hosting a local LLM (Large Language Model) so you can query it from anywhere, while still keeping it private behind Tailscale.
Install and Setup Ollama
Ollama is a neat utility that makes it easy to download and run large language models on your own hardware—CPU or GPU. We’ll run it in Container Manager on a Synology NAS in my case, but you can do the same on the Pi or any Docker-capable box.
-
Create an Ollama directory in your volume
sudo mkdir /volume1/docker/Give that directory permissions
sudo chmod 755 /volume1/docker/Create the requisite Ollama directory
sudo mkdir /volume1/docker/caddy/Give Ollama permissions
sudo chmod 755 /volume1/docker/ollama -
Create a Docker Compose File
On your Synology, open up Container Manager (or the Docker UI, depending on DSM version). Create a new Project and paste something like:
version: "3"
services:
webui:
image: ollamawebui/ollama-webui:latest
ports:
- "3000:8080"
environment:
- OLLAMA_API_BASE_URL=https://llm.mydomain.com
volumes:
- open-webui:/data
depends_on:
- ollama
network_mode: synobridge
ollama:
image: ollama/ollama:latest
container_name: ollama
hostname: llm.mydomain.com
environment:
PUID: 1027
PGID: 65536
UMASK: 002
TZ: 'America/Los_Angeles'
VIRTUAL_HOST: 'llm.mydomain.com'
volumes:
- /volume1/docker/ollama:/root/.ollama
ports:
- "11434:11434"
restart: unless-stopped
network_mode: synobridge
volumes:
open-webui:That means:
- We’re pulling
ollama/ollama:latest. - Port
11434is exposed, so you can hit the model withhttp://<SynologyIP>:11434. - We store the models in
/volume1/docker/ollama.
Deploy the Container
- Once saved, start the container. Check logs in Container Manager to confirm it’s running. If you see “Ollama is running” or can
curl http://<SynologyIP>:11434, you’re in business.
A Note About Synobridge
In the Docker Compose file, you'll notice we're using network_mode: synobridge. Synobridge is Synology's bridge network driver that allows Docker containers to communicate as if they were on your local network. This means containers using synobridge can:
- Access your LAN resources directly using local IP addresses
- Be accessed by other devices on your network using the container's port
- Communicate with other containers using their container names as hostnames
To use synobridge, make sure the "Use the same network as Docker Host" option is enabled in Container Manager when creating your container. You can find this under Network settings. If you prefer to use Docker's default bridge network instead, you can simply omit the network_mode line entirely - though you might need to set up explicit container-to-container networking if you add more services later. If you do want or need to proceed with synobridge, check out this article for setup instructions.
Download a Model
Ollama hosts a library of models you can pull. For instance:
curl -X POST http://<SynologyIP>:11434/api/pull -d '{ "name": "llama3.2:1b" }'Note: We’re using a small 1B param model so it fits in ~4GB RAM. Models like 7B, 13B, or 70B will require significantly more memory.
Access The Model
If you want to pipe the model through your Pi’s reverse proxy:
-
Edit Caddyfile
Pointllm.yourdomain.comto<SynologyIP>:11434(or whatever your Synology’s LAN IP is).llm.yourdomain.com { tls { dns cloudflare {env.CLOUDFLARE_API_TOKEN} } import common reverse_proxy http://100.xx.xx.xx:11434 { header_up Host {http.reverse_proxy.upstream.hostport} } } -
Reload Caddy
caddyreloadNow hitting
https://llm.yourdomain.com/api/generatewill forward traffic to your Synology’s Ollama container on port 11434.
Testing Our LLM from a Local Computer
Now that our LLM is safely tucked behind Tailscale, it’s time to actually use it! We’ll confirm everything works by accessing the LLM from a local computer (or laptop) that’s already on our Tailscale network.
Quick CLI Check
First, let’s do a quick check in the terminal to ensure our output is correct:
curl -v https://llm.mydomain.com/api/versionLet's check our output:
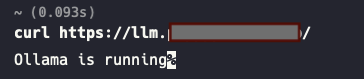
Here’s what’s happening:
- We’re using our custom domain (
llm.mydomain.com), which points to the Raspberry Pi’s Tailscale IP. - Caddy is listening for requests on HTTPS and forwarding them to Ollama on the Synology (or whichever box you’re using).
Web UI
If you set up the Ollama Web UI and pointed a domain like ui.mydomain.com at it, open your browser:
https://ui.mydomain.comYou should see a straightforward interface listing any models you’ve downloaded. From there, you can select a model and start chatting. If you hit connection errors, double-check:
- That you’re on Tailscale and can ping your Pi.
- Caddy has a block in
/etc/caddy/Caddyfileforui.mydomain.com. - Your Docker Compose for the WebUI maps the correct ports (
3000:8080or however you set it up).
3. Testing the Chat Endpoint
If you’re a command-line fan and want to chat via curl, try:
curl -X POST https://llm.mydomain.com/api/chat \
-d '{
"model": "llama3.2:1b",
"messages": [
{"role": "user", "content": "Tell me a joke!"}
],
"stream": false
}'With "stream": false, the response should arrive in one shot. If you’d rather see each token appear in real time, set "stream": true and watch the output scroll by.

4. Add a Handy Alias
For extra convenience, you can add a quick alias in your ~/.bashrc (or ~/.zshrc) to query the LLM without retyping curl all the time:
alias @='f(){ \
curl -s -X POST "https://llm.mydomain.com/api/chat" \
-d "{\"model\":\"llama3.2:1b\",\"messages\":[{\"role\":\"user\",\"content\":\"$*\"}],\"stream\":false}" \
| jq -r .message.content; \
unset -f f; \
}; f'Then, just open a new terminal (or run source ~/.bashrc) and do: @ "Knock knock"
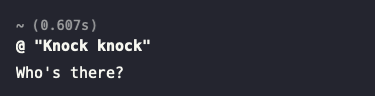
Voila! Instant local LLM request from your Tailscale-protected domain.
Troubleshooting
- No Response or Timeouts
Confirm you canping <your-pi-tailscale-ip>orcurl <synology-tailscale-ip>:11434. If that fails, something’s up with Tailscale or your Docker container. - SSL or Certificate Errors
Make sure your Cloudflare DNS challenge is set up correctly. Caddy automatically renews certs, but if your domain is new, it might take a few minutes to propagate. - Model OOM (Out of Memory)
If the model fails to load, consider picking a smaller one. Check your Synology’s actual RAM; a 7B+ model likely won’t fit on a 4GB NAS.
With this, you’ve proven your local LLM is not only up and running, but also accessible from anywhere you’re connected via Tailscale—fully encrypted, no weird firewall rules, and no random open ports to the public internet.
Keep an eye out for part two this series in which I demonstrate how to take your LLM to the next level and operate as your own, private knowledge system you can query with natural from anywhere in the world!

Great guide! I found it inspiring and decided to skip the networking part to test it locally first.
I’m trying to make it work with Obsidian, which I believe is part 2 of your guide, so I’m eagerly waiting for it.
Thank you!
So glad to hear it! I’m working on the write-up this week! I’ll be sure to post it.
Great Article ..I love helping the Synology reach its full potential .Are your running 32g of memory in your Synology? Have you ran Ollama in verbose mode to see what the token response rate is at?